В этом уроке мы будем использовать Adobe Photoshop для разработки веб-интерфейса, который может быть использован для любого мобильного сайта. Мы будем использовать различные методы, включая формы, , маски, иконки, шрифты и многое другое, что может быть легко применимо к вашим собственным разработкам в веб-дизайне.
Финальное изображение.
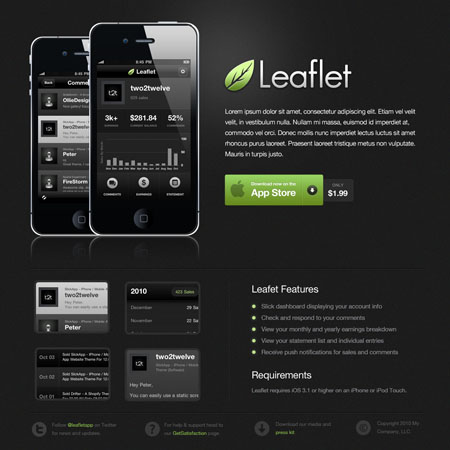
Шаг 1. Начнём с создания нового документа. В меню Файл – Новый (File – New) установим ширину и высоту 1100px, разрешение 72, фон – белый.
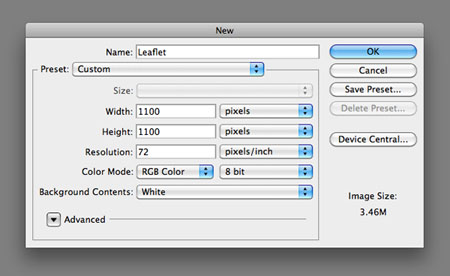
Далее, нам необходимо создать две направляющие, которые будут выступать в качестве границ для нашей страницы.
Выберите меню Просмотр – Новая направляющая (View – New Guide). Для первой направляющей поставьте Ориентация – Вертикальная и положение 70 пикселей. (Orientation to Vertical and the Position 70 px).
Для второй направляющей снова выберите меню Просмотр – Новая направляющая (View – New Guide) и поставьте Ориентация – Вертикальная и положение 1030 пикселей.
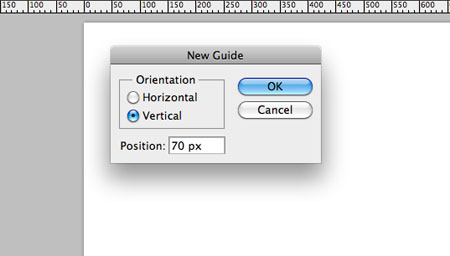
И так, мы подготовили пространство для нашей веб-страницы шириной в 960 пикс.
Шаг 2. Следующий шаг – подготовка фона. Выберите инструмент Заливка ![]() (Paint Bucket Tool (G)), установите цвет переднего плана на 1e1e1e. Затем щелкните в любом месте на холсте, чтобы применить цвет к фоновому слою.
(Paint Bucket Tool (G)), установите цвет переднего плана на 1e1e1e. Затем щелкните в любом месте на холсте, чтобы применить цвет к фоновому слою.
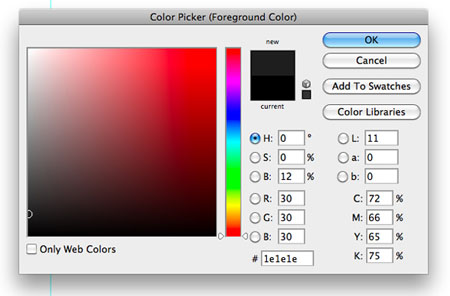
Давайте добавим текстуру нашему фону. Сделаем это в меню Фильтр – Шум – Добавить шум (Noise > Add Noise). Поставьте радиус (Amount) 2.5 и щёлкните ОК.
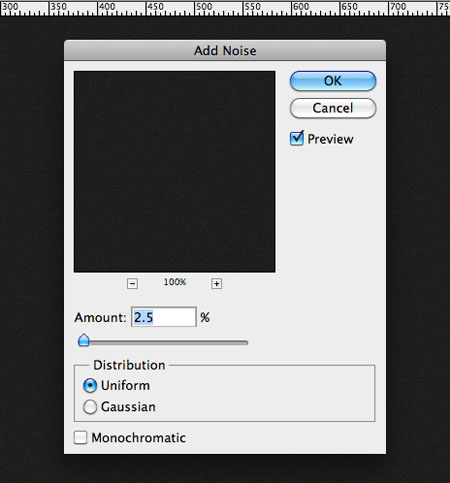
Шаг 3. Далее мы собираемся высветлить верхнюю часть нашей страницы. Этот ход будет привлекать основное внимание именно в эту область, иными словами – там будет фокус.
Выберите инструмент Кисть ![]() (Brush Tool), измените размер до 400 пикселей, Жесткость (Hardness) 0%
(Brush Tool), измените размер до 400 пикселей, Жесткость (Hardness) 0%
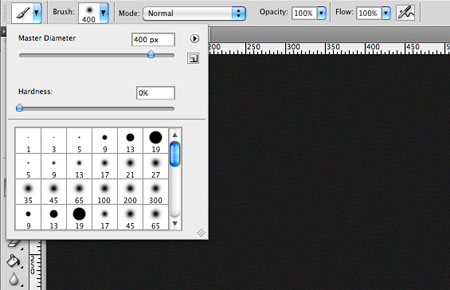
Создайте новый слой и назовите его “Spotlight”.

Измените цвет переднего плана на “FFFFFF” (белый) и создайте круг в верхней части документа с помощью инструмента Кисть ![]() (Brush).
(Brush).

Чтобы вписать этот слой в фон, ему так же добавим немного шума, выбрав Фильтр – Шум – Добавить шум (Filter> Add Noise). Установите такие настройки. Эффект (Amount) 20 и выберите опцию Монохромный ( Monochromatic) и кликните ОК.
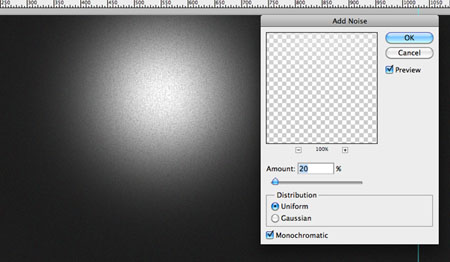
Чтобы сгладить эту вспышку выберите Фильтр – Размытие Размытие по Гауссу ( Filter- Blur-Gaussian Blur).
Установите радиус до 50,0 и нажмите кнопку ОК.
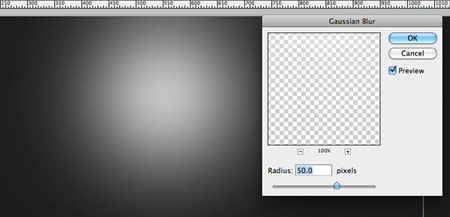
Наконец установите непрозрачность слоя Spotlight около 25%.
Шаг 4. Настало время добавить элементы графики. Скачаем изображение iPhone здесь. Имейте в виду, вы можете использовать любой телефон, который соответствует вашим конкретным задачам (Android, Blackberry, и т.д …).
После загрузки откройте PSD файл в Photoshop. Раскройте папку “iPhones” щелкните правой кнопкой мыши на папке “iPhones” и выберите Дубликат группы (Duplicate Group). В появившемся окне дайте название группе (я использовал “iPhone”) и укажите тот документ, над созданием которого вы сейчас трудитесь и нажмите кнопку ОК. Как только вы закончите, закройте PSD с iphone.
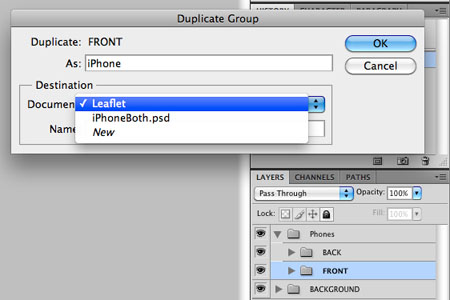
Позиция нашего первого iPhone касается левой направляющей и примерно 100px от верхней части холста документа.
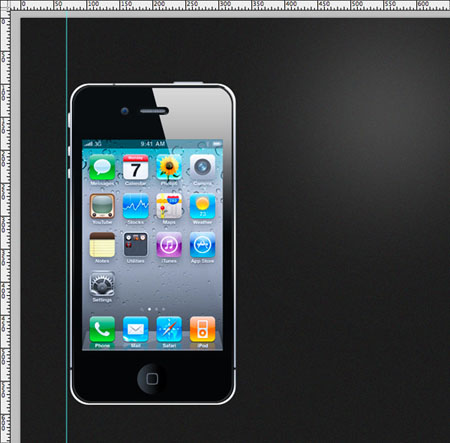
Сейчас самое время настроить скриншот в iPhone. Самый простой способ сделать это – поместить взятый в интернете скриншот меню телефона и поместить его на самый верх группы ” iPhone” , подогнать размер под размер экрана.
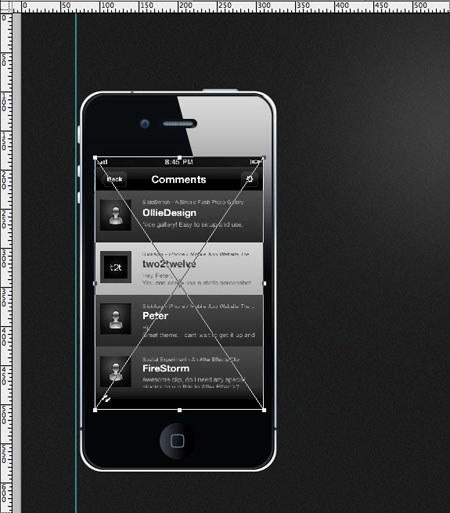
Дублируйте группу iPhone выбрав меню Слои – Дубликат группы (Layer – Duplicate Group), назовите её “iPhone 2? и нажмите кнопку ОК в диалоговом окне.
В меню Редактирование – Трансформирование – Масштабирование (Edit- Transform- Scale) изменим размер второго телефона. В настройках введите 107.0% по ширине и высоте. Позиция этого iPhone будет примерно 50px от верхнего края и 200px от левой направляющей.

Повторите шаг замены экрана в “iPhone 2″ как упоминалось выше.
Шаг 5. Последний штрих для наших Iphones является создание их отражения. Выделим две группы -“iPhone” и “iPhone 2?, затем в меню Слои – Дубликат слоёв (Layer – Duplicate Layers) и нажмём ОК. Затем снова меню Слои – Объединить слои (Layer – Merge Layers).
Далее нам нужно перевернуть наши телефоны чтобы создать отражение. Пройдите в меню Редактирование – Трансформирование – Отразить по вертикали (Edit- Transform- Flip Vertical). Подгоните отражение под оригинальные телефоны.
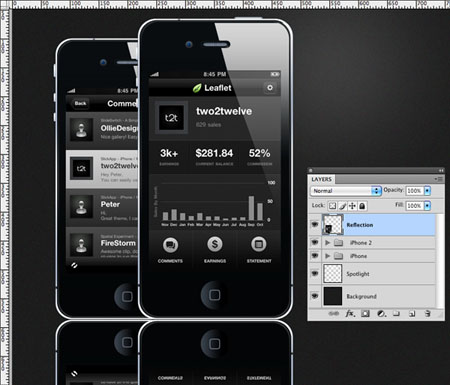
Добавить маску слоя, нажав на иконку маски слоя в панели слоев.
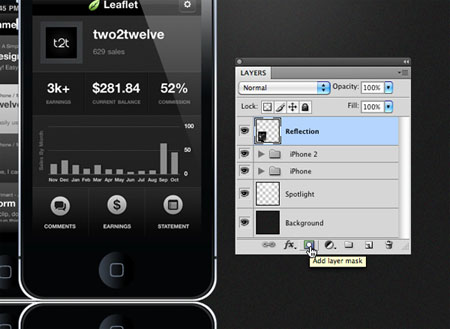
Выберите инструмент Градиент ![]() (Gradient Tool (G)) от черного к белому и проведите линию сверху вниз по слою с отражением.
(Gradient Tool (G)) от черного к белому и проведите линию сверху вниз по слою с отражением.
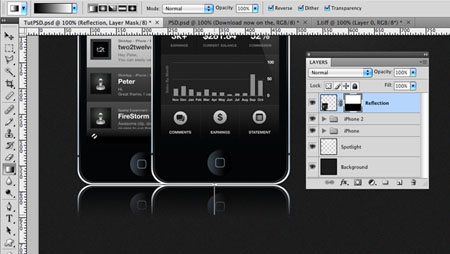
Наконец понизьте непрозрачность этого слоя до 30%.
Шаг 6. Далее следует добавить основные детали справа от наших телефонов. Прежде чем мы начнем, давайте добавим еще одну направляющую, чтобы можно было по ней выровнять будущие элементы дизайна. Выберите меню Просмотр – Новая направляющая (View – New Guide). Для этой направляющей поставьте Ориентация – Вертикальная и положение 550 пикселей. (Orientation to Vertical and the Position 550 px).
Примерно 100 пикс. от края документа мы добавим логотип. Автор использовал свой логотип. Вы можете просто использовать текст или вставить свой логотип.
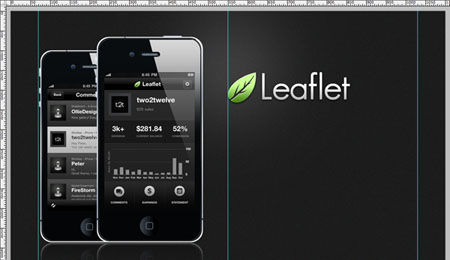
Ниже логотипа мы добавим текст с описанием нашего приложения. Выберите инструмент Текст![]() (Horizontal Type Tool) и нарисуйте прямоугольник между центральной и правой направляющими. Установите такие настройки для текста:
(Horizontal Type Tool) и нарисуйте прямоугольник между центральной и правой направляющими. Установите такие настройки для текста:
Шрифт (Font): Helvetica Neue
Размер (Size): 16 px
Стиль (Style): Regular
Интерлиньяж (Leading): 26 px
Трекинг (Tracking): -25
Сглаживание (Anti-aliasing): Crisp Чёткое
Цвет (Color): #FFFFFF
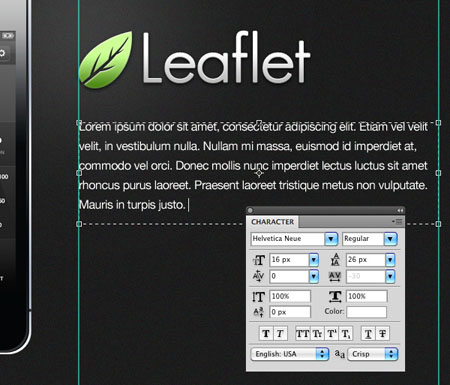
Шаг 7. Далее мы создадим кнопку для посетителей, которые хотят приобрести наш продукт. Используем для этого инструмент Прямоугольник со скругленными углами ![]() (Rounded Rectangle Tool (U)) Нарисуем прямоугольник с такими настройками 240x75px 4px, где 4 это радиус скругления углов. Выровняйте кнопку левой стороной к центральной направляющей и опустите её ниже текста примерно на 45 пикс.
(Rounded Rectangle Tool (U)) Нарисуем прямоугольник с такими настройками 240x75px 4px, где 4 это радиус скругления углов. Выровняйте кнопку левой стороной к центральной направляющей и опустите её ниже текста примерно на 45 пикс.
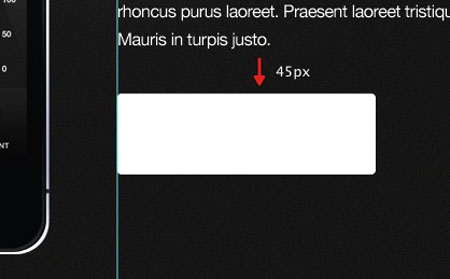
Теперь применим несколько стилей слоя. Дважды мышкой по слою в панели слоев и используйте скриншоты ниже для настроек.
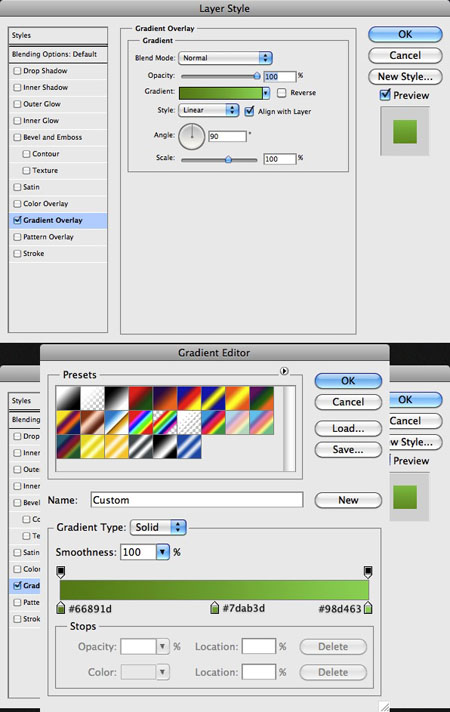
Вставим иконку Apple и изменим её непрозрачность на 30%.

Справа от иконки добавим ещё текст, настройки ниже:
Шрифт (Font): Helvetica Neue
Размер (Size): 11 px и 24 px
Стиль (Style): Bold
Интерлиньяж (Leading): 26 px
Трекинг (Tracking): -25
Сглаживание (Anti-aliasing): Crisp Чёткое
Цвет (Color): #FFFFFF

Добавим стили слоя к тексту. Воспользуйтесь настройками со скриншота.
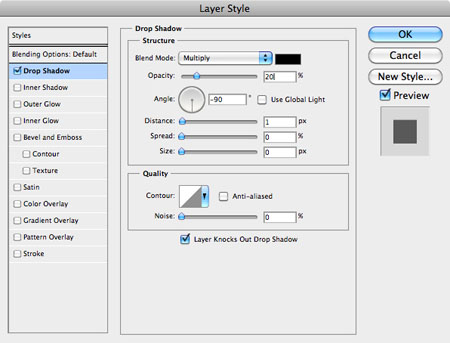
Далее мы добавим разделитель справа от текста. Для этого выберите инструмент Линия ![]() (Line Tool) и зажав клавишу Shift, проведём линию от верхнего края кнопки до нижнего. Цвет линии “FFFFFF” (белый).
(Line Tool) и зажав клавишу Shift, проведём линию от верхнего края кнопки до нижнего. Цвет линии “FFFFFF” (белый).
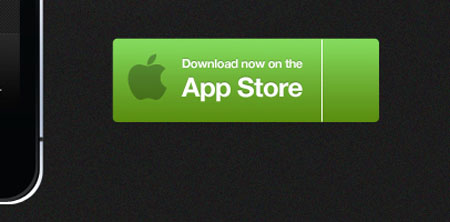
Измените непрозрачность слоя с линией до 15%, дублируйте его, выбрав меню Слои – Создать дубликат слоя (Layer> Duplicate Layer) и нажмите кнопку ОК. Измените цвет этой линии на # 000000 (черный) и измените непрозрачность слоя со второй линией до 10%. Затем переместите чёрную линию на 1px влево от белой линии.
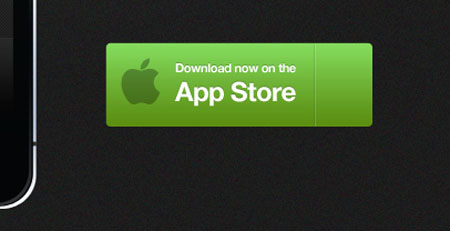
Последний элемент этой кнопки – значок, который указывает на Скачать. Воспользуемся инструментом Эллипс ![]() (Ellipse Tool) и нарисуем круг 25px в диаметре.
(Ellipse Tool) и нарисуем круг 25px в диаметре.
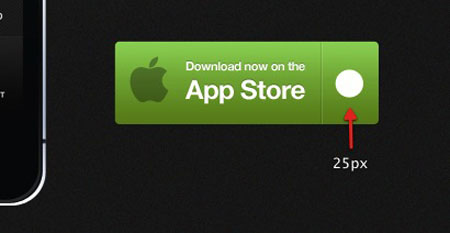
Добавьте следующие стили слоя для эллипса:

Наконец возьмите инструмент Произвольная фигура ![]() (Custom Shape Tool) и выберите стрелку (я использую форму “Стрелка 9″), нарисуйте стрелочку белым цветом 10px в ширину, разместите внутри круга.
(Custom Shape Tool) и выберите стрелку (я использую форму “Стрелка 9″), нарисуйте стрелочку белым цветом 10px в ширину, разместите внутри круга.
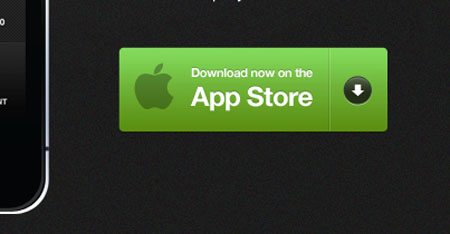
Шаг 8. Создадим фигуру, на которой будет отображаться цена продукта. Возьмите инструмент Прямоугольник со скругленными углами ![]() (Rounded Rectangle Tool (U)), радиус скругления углов 4 пикс. Прямоугольник должен перекрывать собой кнопку загрузки и быть размером 52px в высоту и любой ширины больше чем 100 пикселей.
(Rounded Rectangle Tool (U)), радиус скругления углов 4 пикс. Прямоугольник должен перекрывать собой кнопку загрузки и быть размером 52px в высоту и любой ширины больше чем 100 пикселей.
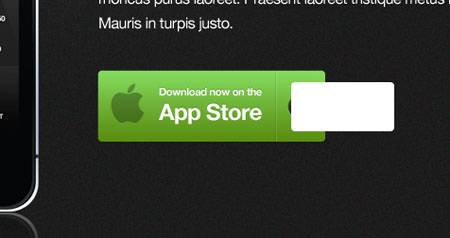
Изменените цвет этого прямоугольника на “2B2B2B” и переместите его ниже кнопки загрузки в панели слоёв.

В стилях слоя добавьте прямоугольнику Обводку (Stroke), настройки на скриншоте.
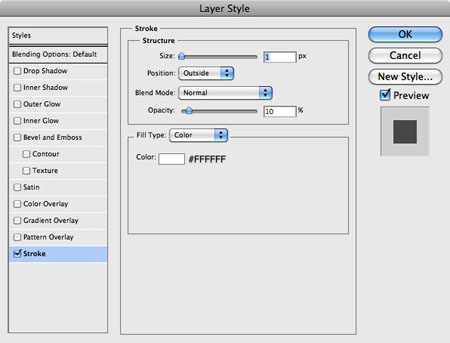
Теперь мы можем добавить информацию о цене. Для этого мы создадим два отдельных текстовых поля. Для каждого будет свой стиль.
Для первого текстового поля применим следующие настройки:
Шрифт (Font): Helvetica Neue
Размер (Size): 19 px
Стиль (Style): Bold
Сглаживание (Anti-aliasing): Crisp Чёткое
Цвет (Color): #FFFFFF

Для второго текстового поля используем такие настройки:
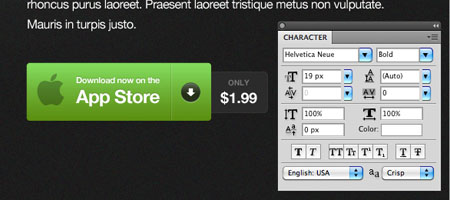
Шаг 9. Перейдём к нижней части нашей страницы, где нам необходимо создать разделитель. Для этого мы воспользуемся той же техникой, с помощью которой делали разделитель на кнопке загрузки.
Для этого выберите инструмент Линия ![]() (Line Tool) и зажав клавишу Shift, проведём линию от левой направляющей до правой, затем изменим цвет линии на “000000” (черный).
(Line Tool) и зажав клавишу Shift, проведём линию от левой направляющей до правой, затем изменим цвет линии на “000000” (черный).
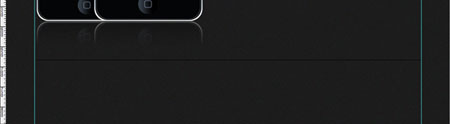
Изменените непрозрачность этой линии до 80%, дублируйте этот слой, выбрав меню Слои – Создать дубликат слоя (Layer> Duplicate Layer) и нажмите кнопку ОК. Измените цвет этой линии на # FFFFFF” (белый) и изменить непрозрачность слоя со второй линией до 10%. Затем переместите белую линию на 1px вниз от чёрной линии.
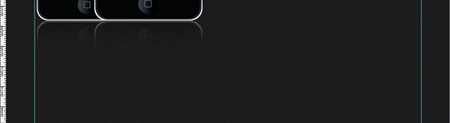
Шаг 10. В разделе ниже разделителя строк, который мы только что создали, добавим два столбца для скриншотов и функций. Начнём со скриншотов. Выберите какой-нибудь скриншот с айфона и вставьте его, подгоните размер и расположите вблизи левой направляющей.
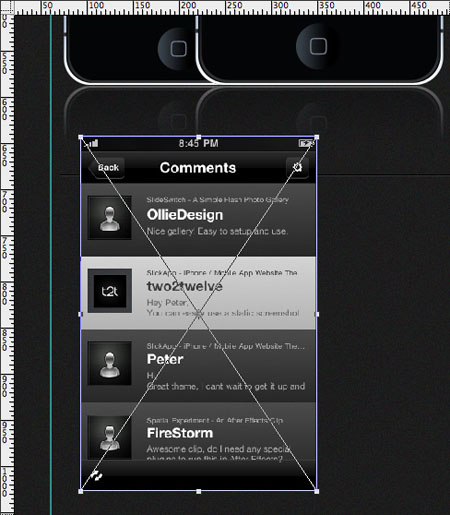
Выберите этот слой в панели слоев и нажмите дважды кнопку “Добавить маску”, чтобы добавить векторную маску. Теперь выберите инструмент Прямоугольник со скругленными углами ![]() (Rounded Rectangle Tool (U)), измените радиус углов до 6px и создайте прямоугольник с размером 175x120px.
(Rounded Rectangle Tool (U)), измените радиус углов до 6px и создайте прямоугольник с размером 175x120px.
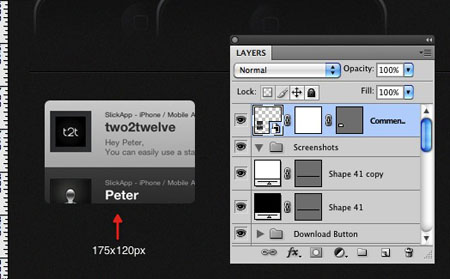
В стилях слоя добавьте прямоугольнику Обводку (Stroke), настройки на скриншоте.
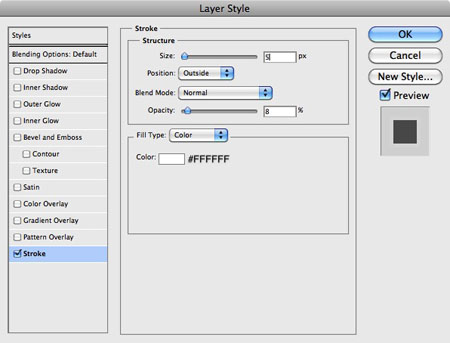
Повторите эти шаги для всех ваших скриншотов и задайте им расстояние между собой 35px

Шаг 11. Нарисуем разделитель для созданных скриншотов. Проведём линию в 1 пикс. от верхнего скриншота к самому нижнему и расположим этот разделитель правее от них примерно на 55 пикс. Измените цвет линии на “FFFFFF” (белый) и установите непрозрачность до 5%.
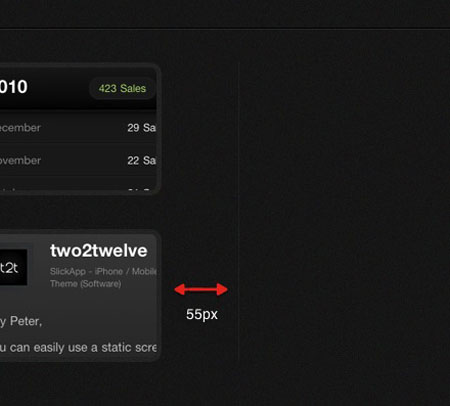
Шаг 12. Теперь добавим текст с информацией. Позиция текста 55 пикселей от левой линии разделителя. Для текста используем следующие настройки:
Шрифт (Font): Helvetica Neue
Размер (Size): 24 px
Стиль (Style): Regular
Трекинг (Tracking): -10
Сглаживание (Anti-aliasing): Crisp Чёткое
Цвет (Color): #FFFFFF
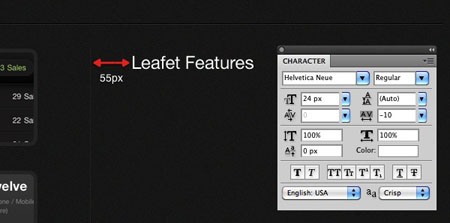
Теперь давайте создадим список наших возможностей и поместим его под заголовком. Создайте текстовое поле и добавьте пять или шесть строчек и задайте им следующие настройки:
Шрифт (Font): Helvetica Neue
Размер (Size): 15 px
Стиль (Style): Regular
Интерлиньяж (Leading): 28 px
Трекинг (Tracking): -10
Сглаживание (Anti-aliasing): Sharp Резкое
Цвет (Color): #8d8c90
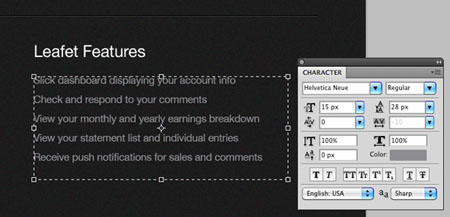
Повторите вышеуказанные действия, чтобы добавить ещё один текстовый блок с требованиями для приложения.
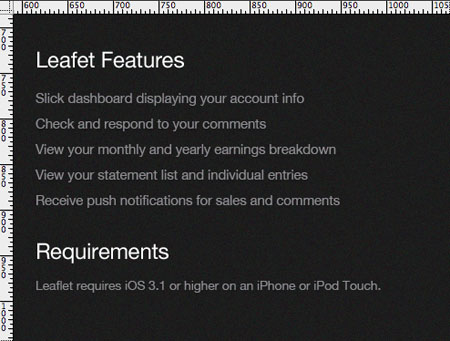
Шаг 13. Чтобы как то выделить список возможностей приложения, можно воспользоваться некоторыми хитростями. Сдвинем этот текстовый блок на 25px правее.
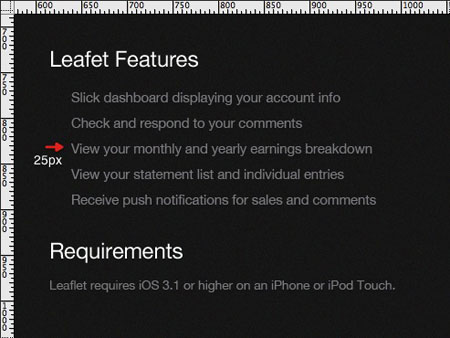
Используйте инструмент Эллипс ![]() (Ellipse Tool )с диаметром 9 пикс. и нарисуйте кружок цветом “bce086″.
(Ellipse Tool )с диаметром 9 пикс. и нарисуйте кружок цветом “bce086″.
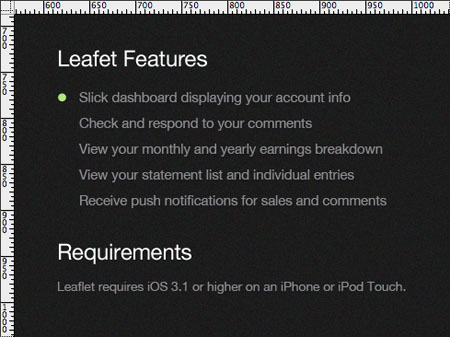
Добавить следующие стили слоя для этого круга:
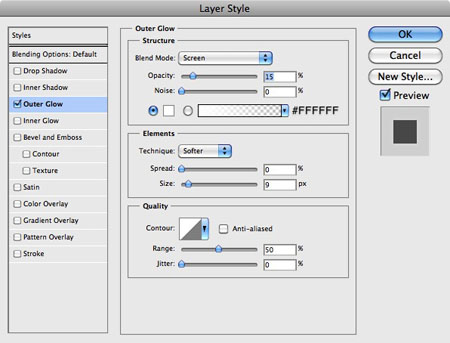
Шаг 14. Дублируйте эти кружки в меню Слой – Создать дубликат слоя (Layer> Duplicate Layer) и разместите как на скриншоте ниже.
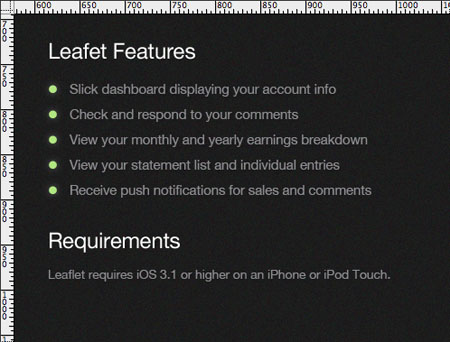
Шаг 15. Создайте ещё один разделитель, используя технику, которую мы применяли ранее.

Шаг 16. Теперь мы должны добавить некоторые полезные ссылки на нижней части. Сначала мы создадим четыре текстовых поля, бок о бок, которые будет содержать эти ссылки.
Начните с создания текстового поля, которое размером около 160x40px. Добавить в него текст и повторите 3 раза.
Вот пример текста, который вы можете использовать:
Вставка 1: Следуйте @ MyCompany на Twitter для новостей и обновлений.
Вставка 2: Для получения справки и поддержки.
Вставка 3: Информацию о продукте.
Вставка 4: Copyright 2011 “Моя компания”, ООО.
Используйте такие настройки для текста:
Шрифт (Font): Helvetica Neue
Размер (Size): 12 px
Стиль (Style): Regular
Интерлиньяж (Leading): 20 px
Сглаживание (Anti-aliasing): Sharp Резкое
Цвет (Color): #5555552
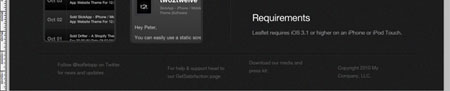
Вы должно быть заметили, что текстовые блоки не выровнены, не беспокойтесь, этим мы займёмся в следующем шаге.
Шаг 17.
Чтобы исправить нашу проблему с выравниванием, мы поместим текстовые блоки в группу под названием “Footer”.
Во-первых, положение первого текстового поля 55 пикселей от левой направляющей, а последнее поле коснулось правой направляющей.
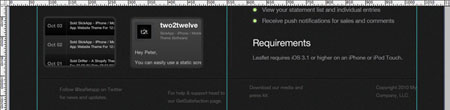
Теперь выделите четыре текстовых слоя в папке “Footer” , активируйте инструмент Перемещение ![]() (Move Tool) и нажмите кнопку Выравнивание центров по вертикали (Align vertical centers), а затем нажмите кнопку Выравнивание центров по горизонтали (Distribute horizontal centers).
(Move Tool) и нажмите кнопку Выравнивание центров по вертикали (Align vertical centers), а затем нажмите кнопку Выравнивание центров по горизонтали (Distribute horizontal centers).
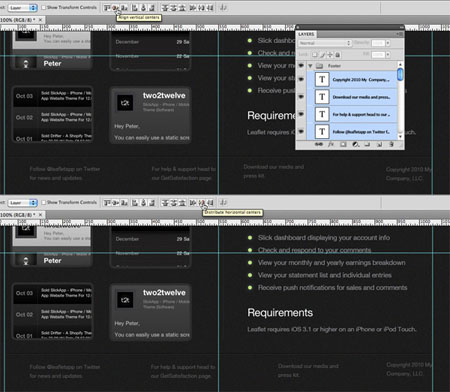
Шаг 18. Теперь мы можем добавить некоторые пользовательские иконки, чтобы обозначить наши ссылки. Выберите инструмент Эллипс (Ellipse Tool (U) и создайте круг, 36px в диаметре, поместите его рядом с первым текстовым полем. Изменение цвет этого круга на “FFFFFF” (белый). Теперь выберите Слой – Растрировать слой (Layer- Rasterize Layer).
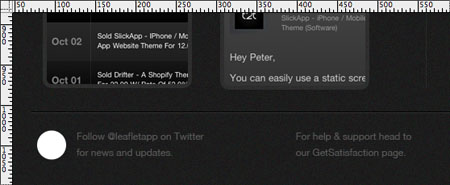
Добавим на созданный круг значок Твиттера, который можно взять здесь.
Поместите этот значок в наш документ, уменьшите его размер до 28% по ширине и высоте и расположите его над слоем с кругом.
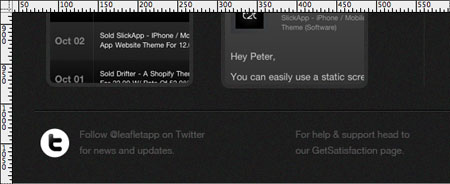
Затем щелкните правой кнопкой мыши на миниатюре слоя Twitter в панели слоёв и выберите опцию Выделить пикселы (Select Pixels). Теперь выберите слой с кругом в панели слоёв и в меню Редактирование нажмите Очистить (Edit> Clear).
Иконка Твиттера сослужила свою службу, теперь её можно удалить.
Наконец, понизьте непрозрачность слоя с кругом до 15%.

Шаг 19.
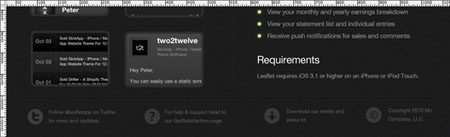
Для остальных значков, которые показаны выше, повторите Шаг 18, с помощью других иконок или воспользуйтесь стандартными пользовательскими формами Photoshop.
Шаг 20.
И последний штрих, который позволит нам выделить важную часть текста в созданных ссылках. Для этого мы просто изменим цвет текста там, где считаем информацию наиболее важной.
Можно использовать цвет “83b546“.
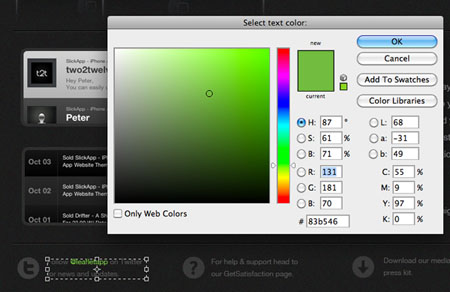
Заключение
Вот и все! Я надеюсь, вам понравился этот урок, и вы нашли несколько полезных методов, которые вы сможете применить в своей практике.
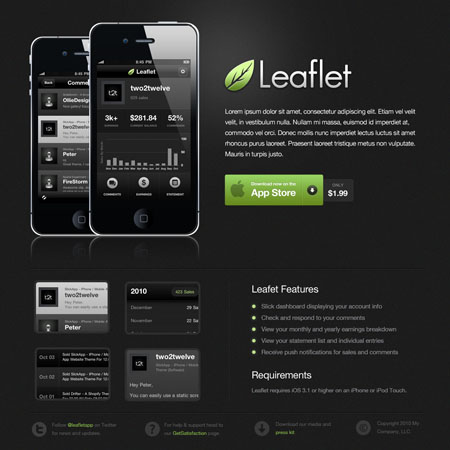
Вы можете посмотреть эту страничку здесь
Автор: Eric Alli
Переводчик: Рыбка.
Ссылка на источник
